Pages
In this article
There is a training video available for this article, you can click here to watch it.
- To create a page, click on the DRS logo and choose "Pages" from the menu.
- A drop-down menu will appear. Click on "Create".
- Fill all the fields of the window that appeared.
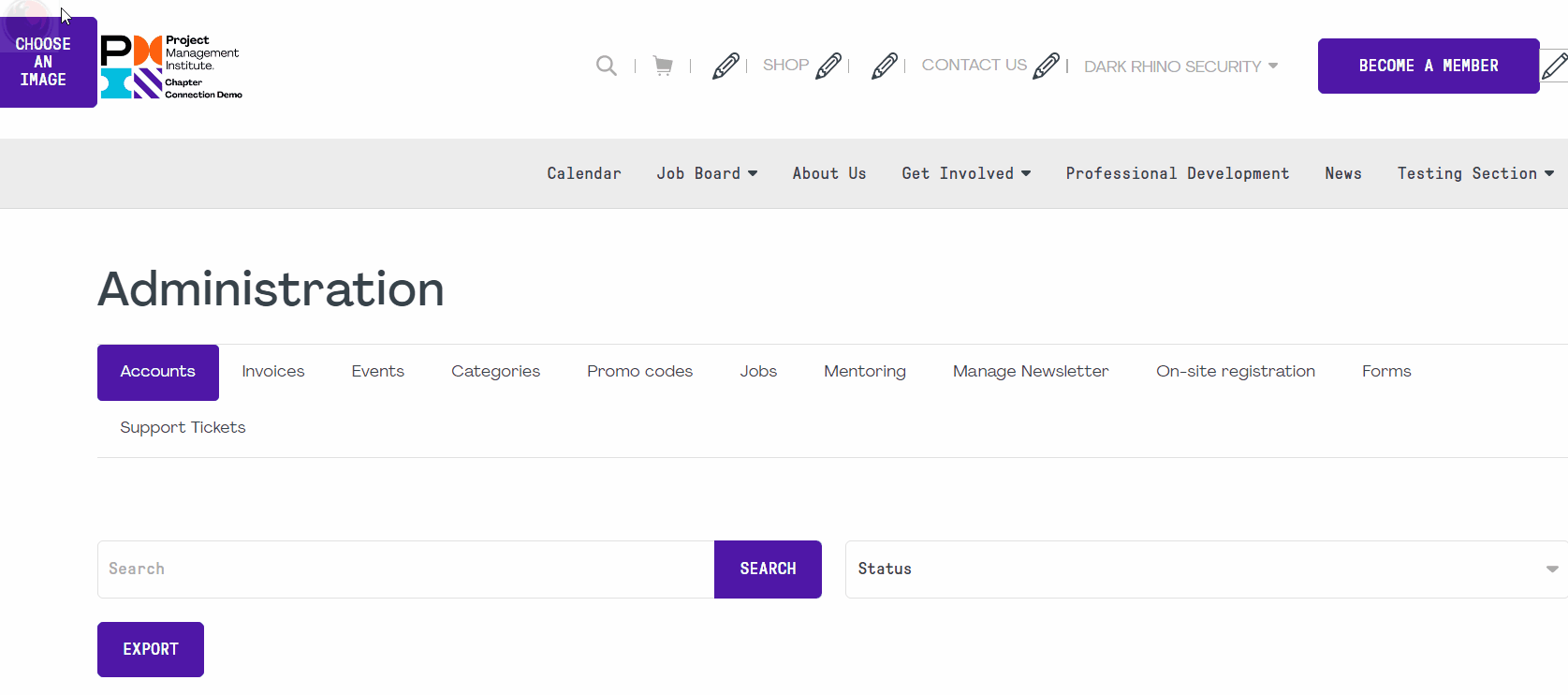
-
- Enable: If enable is selected, the page you are about to create will be automatically added under the active section of your website. If it is not selected, only administrators will be able to view the page and its content.
- Floating: If floating is selected, the page will not be added under the current section. You can access floating pages via the "Tree View" or by typing the exact URL of the page in your web browser.
- Name: Name the page you are about to create.
- Title: The tile of the page in the browser.
- Description: Useful for SEO (Search Engine Optimization), provides search engines with a brief description of your page.
- Page URL: This is what will appear after the slash in the URL bar following your domain name. Do not put an initial slash in the URL, you can however, put a slash afterwards to seperate the levels of the URL (for example my-section/my-page). Please always use dashes "-" and never spaces in a URL.
Click on the "Create" button. You have sucessfully created your page!
You should be in the section of the site where you want the page to be added. Otherwise you will have to move your page to the right section through the "Tree View".
- To modify a page, you have to make sure you're currently on the page you want to modify, and then click on the DRS logo and choose "Pages" from the menu.
- In the drop-down menu, click on "Modify".
- Modify the fields you want in the window that opens and click on "Modify" to save your changes.
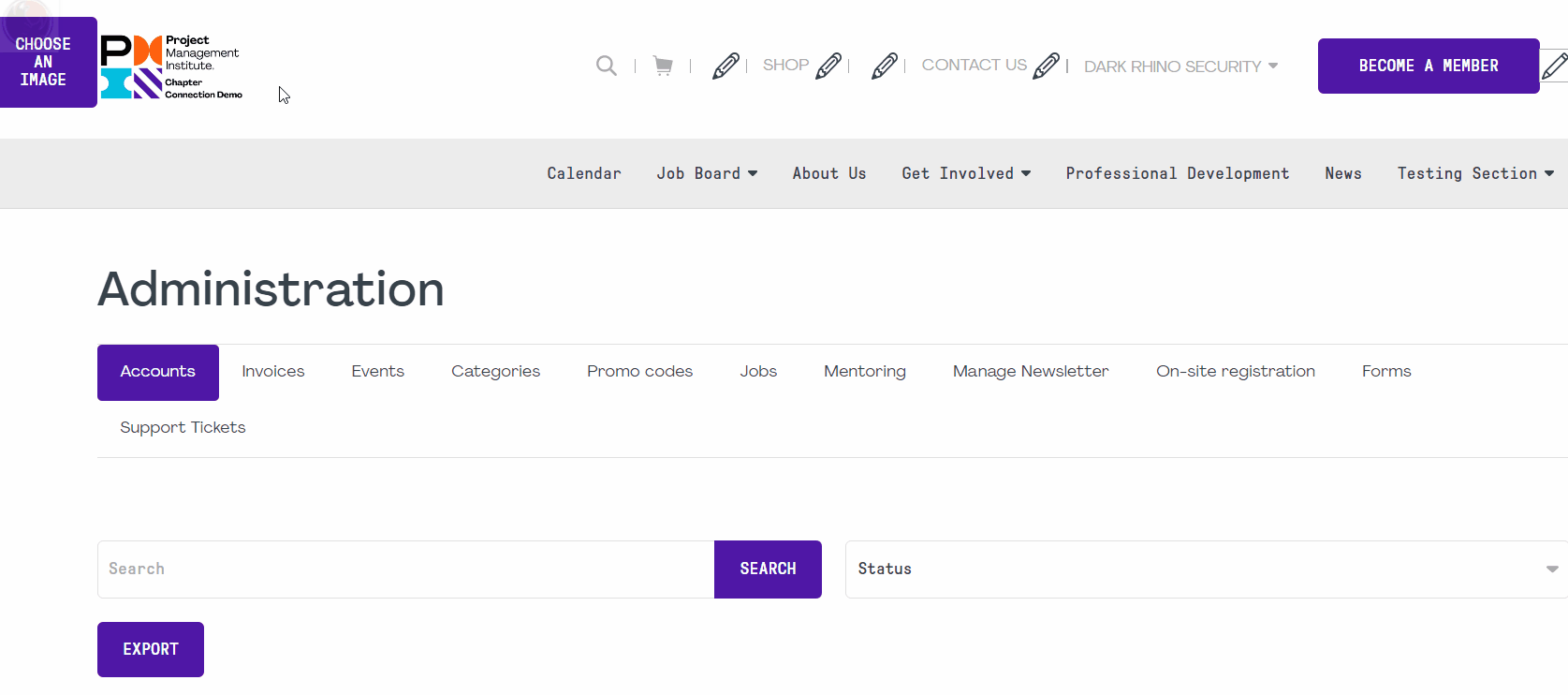
- To delete a page, you have to make sure you're currently on the page you want to delete, and then click on the DRS logo and choose "Pages" from the menu.
- In the drop-down menu, click on "Delete".
- Click on "Yes" to confirm the deletion of this page.
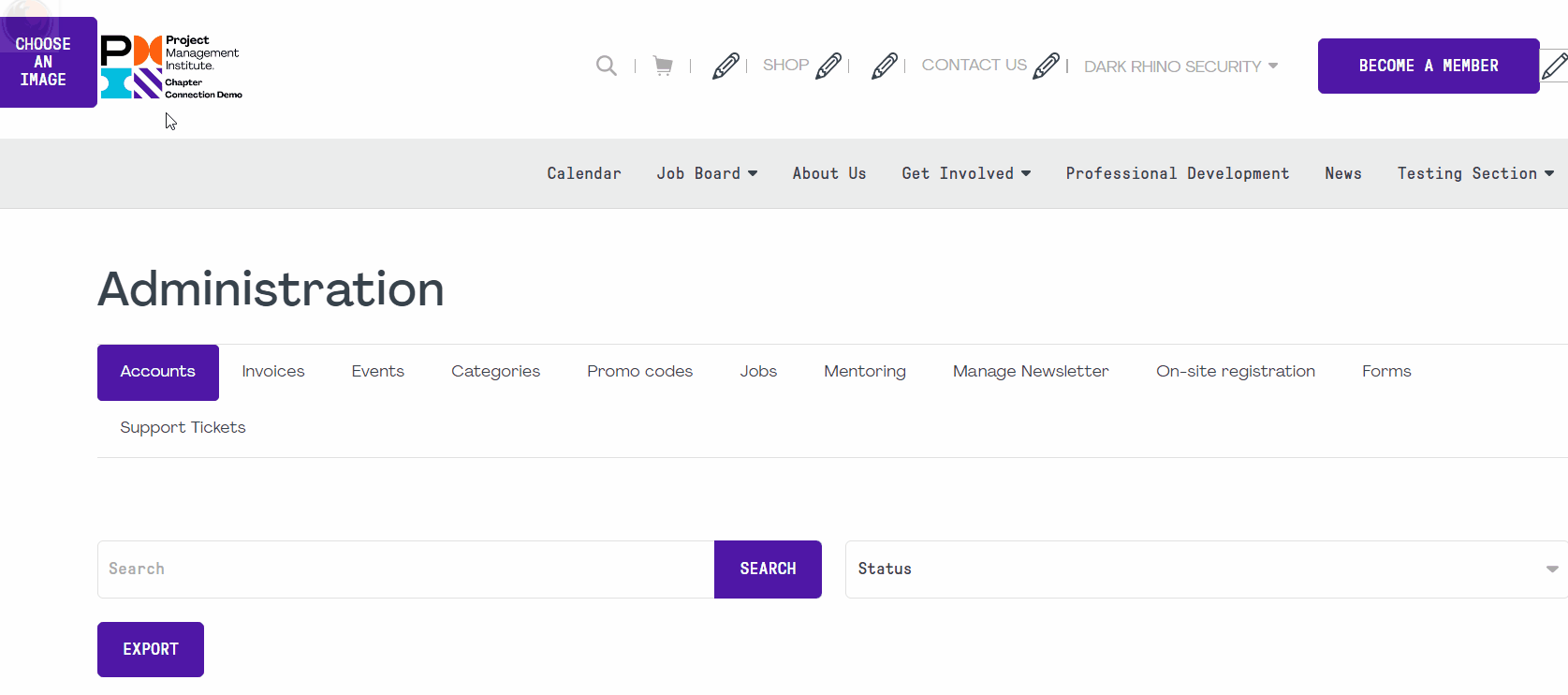
Important: Deleting a page can not be undone, and it will delete all of the content in this page.



